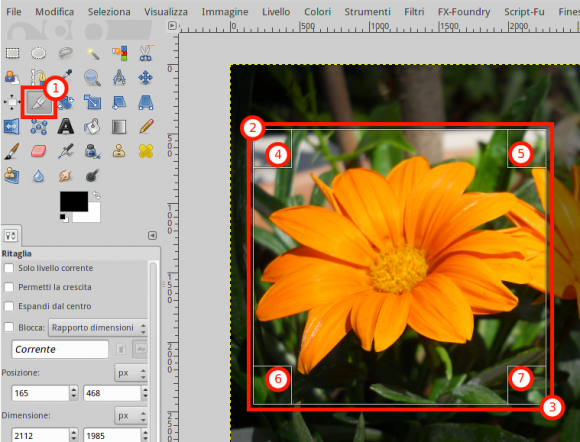Per aprire con Gimp l’immagine desiderata presente sul vostro pc selezionare File->Apri
Cambiare dimensione a un’immagine
Nel pannello a sinistra cliccare sull’icona evidenziata dal numero 1 nell’immagine 1.
Successivamente cliccare sull’immagine da ridimensionare (Punto 2 immagine 1). E’ possibile modificare le dimensioni modificando i numeri indicati dal numero 3, aumentando o diminuendo i numeri il cambiamento si rispecchierà nella foto, però ci sono due modalità di cambiamento della dimensione. Se il punto 4 dell’immagine 1 è selezionato allora basta modificare una dimensione per avere una modifica proporzionale della foto, quindi la foto non risulterà deformata, mentre se si clicca nuovamente su 4 è possibile modificare una dimensione indipendentemente dall’altra e avere una modifica non proporzionale, quindi la foto risultante risulterà deformata in base ai valori immessi.
Un altro modo per ridimensionare le dimensioni è quella di utilizzare i quadrati ai lati della foto, ad esempio come quelli indicati dai punti 5 e 6 dell’immagine 1. Infine quando si è soddisfatti delle modifiche apportate cliccare su 7 per applicarle.
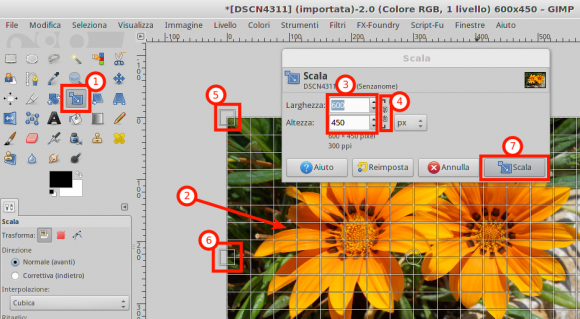
Ruotare un’immagine
Nel pannello a sinistra cliccare sull’icona evidenziata dal numero 1 nell’immagine 2.
Successivamente cliccare sull’immagine da ruotare (Punto 2 immagine 2) e tenendo premuto trascinare il mouse per ruotare la foto. E’ possibile ruotare la foto modificando i numeri indicati dal numero 3, aumentando o diminuendo i numeri il cambiamento si rispecchierà nella foto. Alternativamente è possibile ruotare la foto spostando il puntino indicato dal numero 4 nell’immagine 2.
Infine è possibile cambiare le coordinate del centro di rotazione modificando i valori indicati dal punto 5. Quando si è soddisfatti del risultato premere ruota(punto 6 immagine 2)
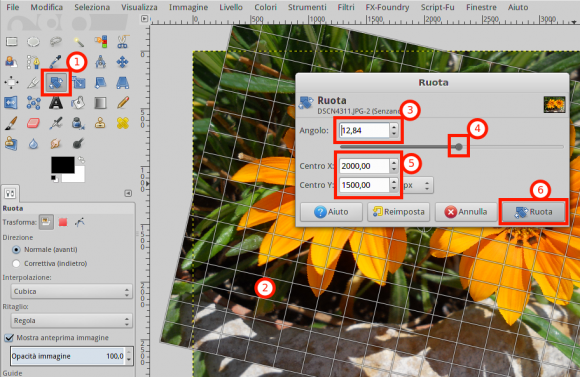
Inclinare un’immagine
Nel pannello a sinistra cliccare sull’icona evidenziata dal numero 1 nell’immagine 3.
Successivamente cliccare sull’immagine da inclinare (Punto 2 immagine 3) e tenendo premuto trascinare il mouse per inclinare la foto. E’ possibile inclinare la foto modificando i numeri indicati dal numero 3, aumentando o diminuendo i numeri il cambiamento si rispecchierà nella foto.
Quando si è soddisfatti del risultato premere inclina (punto 4 immagine 3)
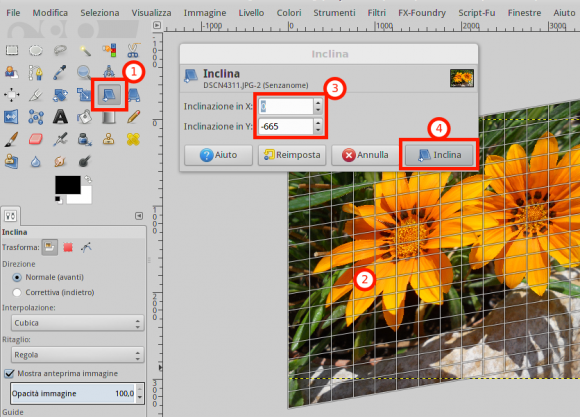
Cambio della prospettiva
Nel pannello a sinistra cliccare sull’icona evidenziata dal numero 1 nell’immagine 4.
Successivamente cliccare sull’immagine da inclinare (Punto 2 immagine 4) e tenendo premuto trascinare il mouse per cambiare la prospettiva della foto. E’ possibile modificare la prospettiva della foto modificando i numeri indicati dal numero 3,4,5 e 6.
Quando si è soddisfatti del risultato premere trasforma (punto 4 immagine 4)
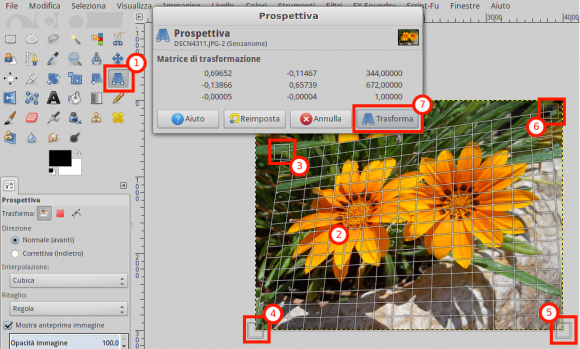
Ritagliare un’immagine
Nel pannello a sinistra cliccare sull’icona evidenziata dal numero 1 nell’immagine 5.
Successivamente cliccare sull’immagine nel punto che si vuole ritagliare (Punto 2 immagine 5) e tenendo premuto trascinare il mouse per selezionare tutta l’area della foto che si vuole mantenere nella nuova foto. Quando si è soddisfatti della nuova selezione rilasciare il mouse (Punto 3 immagine 5). Se non siamo soddisfatti della selezione, è possibile modificarla spostando i quattro quadrati agli angoli della nostra selezione (indicati dai punti 4,5,6 e 7 nell’immagine 5).
Appena siamo soddisfatti per rendere effettive le nostre modifiche premere il tasto Invio.